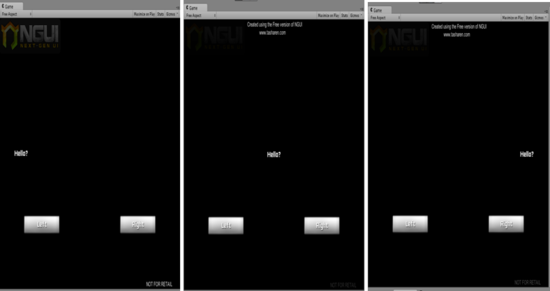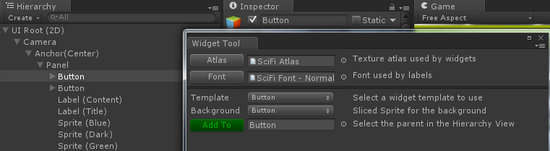6. 버튼으로 오브젝트 움직이기
(3) UI Root (2D) 생성
UI Tool(상단 메뉴의 NGUI > Create a New UI로 오픈)에서 Create Your UI 버튼을 눌러서 UI Root (2D), Camera, Anchor, Panel 오브젝트를 생성합니다.
생성된 ‘Camera’ 오브젝트의 Camera 컴포넌트에서 Clear Flags를 Solid Color로 설정하고 Background 색상을 검정색으로 변경합니다.
[그림 6-2]
(4) Label과 버튼 생성
Widget Tool(상단의 NGUI > Create a Widget 메뉴로 오픈)에서 Atlas를 SciFi Atlas, 폰트를 SciFi Font – Normal로 지정하고, 앞서 생성한 ‘Panel’의 하위객체로 Label 1개와 버튼 2개를 생성합니다.
(SciFi Atlas와 SciFi Font – Normal은 Project창의 NGUI > Examples > Atlases > SciFi에서 찾을 수 있습니다.)
생성된 Button 2개의 이름을 각각 ‘Left’와 ‘Right’로 변경시키고, Label의 내용을 자유롭게 한 두 개의 단어 구성으로 변경해줍니다.
[그림 6-3]
그리고 버튼 2개의 위치를 아래의 그림처럼 적절한 위치에 배치시켜줍니다.
(그림에서와 같이 Hierarchy창에서 오브젝트 이름을 구분하기 쉽게 바꿔주는 것을 습관화 하는 것이 좋습니다.)
그리고 앞서서 다운받아두었던 UIEventsToPlaymakerFSM.cs를 Project창에 드래그인 하여, Asset으로 등록합니다.
[그림 6-4]
Project창에서 UIEventsToPlaymakerFSM.cs를 드래깅하여 Hierarchy창에 있는 버튼에 각각 한번씩 넣어서 컴포넌트로 등록합니다.
[그림 6-5]
※ Project 창에서 오브젝트의 Inspector 창에 드래그인 할 때는, Add Component 버튼의 아래쪽 위치로 드래그인을 해야 컴포넌트로 넣을 수 있습니다
'유니티 강좌' 카테고리의 다른 글
| APP 개발 온라인 강좌 제6강 [6-4]-버튼으로 오브젝트 움직이기(FSM Templates 만들기) (0) | 2014.06.04 |
|---|---|
| APP 개발 온라인 강좌 제6강 [6-3]-버튼으로 오브젝트 움직이기(Label이동 FSM 만들기) (0) | 2014.06.03 |
| APP 개발 온라인 강좌 제6강 [6-1]-버튼으로 오브젝트 움직이기(NGUI Button과 FSM,씬만들기) (0) | 2014.06.02 |
| APP 개발 온라인 강좌 제5강 [5-7] - NGUI로 화면 꾸미기(버튼_Button) (0) | 2014.05.28 |
| APP 개발 온라인 강좌 제5강 [5-6] - NGUI로 화면 꾸미기 (0) | 2014.04.23 |